fungsi dan pengrtian icon pada MS.Word 2007
Microsoft Office Word 2007 merupakan sebuah program aplikasi pengolah kata (Word Processor) buatan Microsoft Corporation. MS. Word 2007 merupakan hasil pengembangan dari beberapa versi sebelumnya. MS. Word tampil lebih user friendly dan sudah menggunakan ribbon
sebagai standar baru dalam menampilkan menu-menu tool. Berdasarkan
klaim mereka, ribbon adalah sebuah inovasi yang kelak di masa mendatang
menjadi sebuah standar bagi tampilan menu.
Bagi yang baru bermigrasi dari Word 2003 ke MS. Word 2007 tidak
perlu panik dengan pemandangan yang begitu asing tersebut. Anda hanya
perlu sedikit adaptasi dan setelah itu, Anda akan merasakan efisiensi
dan kemudahan dalam bekerja. Bila Anda kurang percaya, silahkan buka MS.
Word 2007, letakkan pointer mouse ke area area menu, kemudian putar
tombol gulir. Apa yang terjadi? Anda benar! Anda dapat membuka pintu
akes ke setiap ribbon hanya dengan putaran tombol gulir saja.
Kembali ke masalah menu icon, MS. Word 2007 mengenal istilah tab,
ribbon, dan group dalam menyajikan menu tool. Berbeda dengan Word 2003
dan sebelumnya yang hampir 100% dikuasai Kaum Bar-Bar (Titlebar, Menu
Bar dan Toolbar).
Perbedaan antara Tab, Ribbon dan Group
Tab adalah sederetan menu yang ditandai dengan teks. terdiri dari tab File, Insert, Page Layout, dll.
Ribbon adalah area yang digunakan untuk menampilkan tab dan menu dari tab yang aktif.
Group adalah kelompok menu dalam tiap Ribbon yang memiliki
kesamaan fungsi. Jadi, Ribbon menyediakan tab yang terdiri dari menu,
dan menu sendiri terdiri dari beberapa Group, dan Group terdiri dari
sekumpulan menu yang memiliki kesamaan fungsi.
Tampilan jendela MS.Word 2007
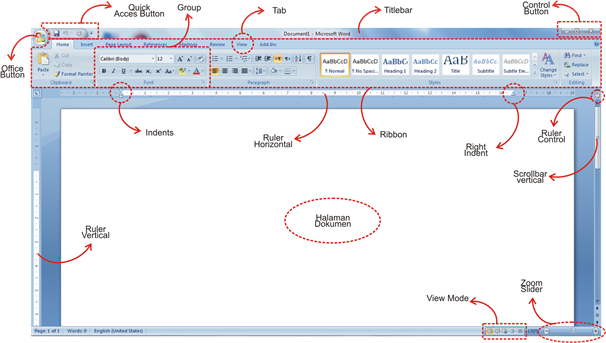
Office Button
Secara umum, Office Button terdiri dari dua area, yaitu area kiri dan area kanan. Area kiri berisi perintah seperti New, Open, Save, Save As, Print, Prepare, Send, Publish, dan Close. Sedangkan di area kanan berisi pintasan file dokumen.
Pada bagian bawah layout ini terdapat dua tombol perintah, yaitu
Word Option (digunakan untuk melakukan properti terhadap MS Word 2007)
dan Exit Word (digunakan untuk menutup jendela MS Word). Berikut ini
adalah contohnya.
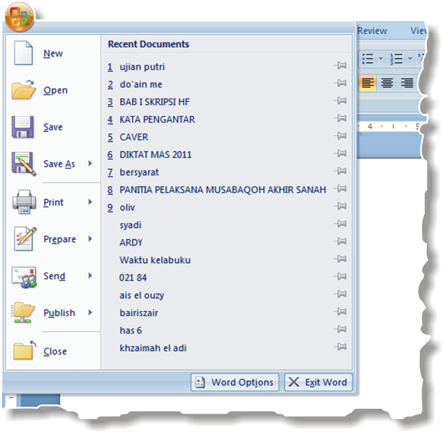
*Keterangan:
|
Nama Icon
|
Keterangan
|
|
New
|
digunakan untuk membuat file dokumen kosong baru
|
|
Open
|
digunakan untuk membuka file dokumen yang tersimpan
|
|
Save
|
perintah untuk menyimpan file dokumen aktif
|
|
Save As
|
digunakan untuk menyimpan file dokumen ke dalam format tertentu
|
|
Print
|
digunakan untuk mencetak file dokumen yang sedang aktif
|
|
Prepare
|
digunakan untuk melakukan properti khusus terhadap file dokumen aktif
|
|
Send
|
digunakan untuk mengirimkan file dokumen aktif sebagai email / facsimile
|
|
Publish
|
perintah untuk menerbitkan dokumen aktif ke website / blog / dll
|
|
Close
|
digunakan untuk menutup file dokumen aktif
|
Mengenal Fungsi Icon pada Tab Home

Tab Home terdiri dari lima Group yaitu, Clipboard, Font, Paragraph, Styles dan editing.
Group Clipboard

Group Clipboard terdiri dari sekumpulan menu yaitu:
Paste : untuk menempelkan hasil copy atau cut.
Cut : untuk memotong teks/objek terpilih.
Copy : untuk menggandakan teks/objek terpilih.
Format Painter : digunakan untuk meniru format halaman dokumen ke dalam dokumen lainnya.
* Tombol panah kecil di sudut kanan-bawah setiap Group digunakan
untuk mengakses pengaturan lanjutan mengenai fungsi suatu Group.
Group Font

Menu-menu di Group Font secara khusus berfungsi untuk pemformatan seputar huruf.Terdiri dari :
Font : untuk memilih jenis huruf
Font Size : untuk mengatur ukuran huruf
Grow Font : untuk memperbesar ukuran huruf secara instan
Shrink Font : untuk memperkecil ukuran huruf secara instan
Change Case : untuk mengubah status huruf kapital/huruf kecil
Clear Formatting : untuk menghapus pemformatan teks terpilih
Bold : untuk menebalkan teks terpilih
Italic : untuk memiringkan Teks terpilih
Underline : untuk memberikan garis bawah pada teks terpilih
Strikethrough : memberikan tanda coret padateks terpilih
Subscript : untuk mengetik karakter pemangkatan
Superscript : untuk mengetik karakter pemangkatan
Text Effect : untuk memberikan efek artistik pada teks terpilih
Text Highlight Color : untuk memberikan warna stabilo di belakang teks terpilih
Font Color : untuk mengatur warna teks terpilih.
Group Paragraph

Group Paragraph terdiri dari sekumpulan menu yang memiliki kesamaan
fungsi untuk mengatur paragraf teks. perintah-perintah di Group
Paragraph yaitu:
Bullets : untuk memberikan tanda bullet di tiap paragraf terpilih
Numbering : untuk memberikan format penomoran di tiap paragraf terpilih
Decrease Indent : untuk menggeser baris kedua paragraf ke kiri
Increase Indent : untuk menggeser baris kedua paragraf ke kanan
Left-to-Right : untuk menjadikan arah teks berjalan dari kiri ke kanan (format Latin)
Right-to-Left : untuk menjadikan arah teks berjalan dari kanan ke kiri (format Arab)
Sort : untuk menyortir data
Show Paragraph Marks : untuk menampilkan / menyembunyikan tanda koreksi paragraf
Align Text Left : untuk mengatur teks rata kiri
Center : untuk mengatur teks rata tengah
Align Text Right : untuk mengatur teks rata kanan
Justify : untuk mengatur teks rata kanan-kiri
Line Spacing : untuk mengatur jarak antar baris teks
Shading : untuk mengatur warna latar teks terpilih
Border : untuk memberikan garis tepi pada teks terpilih.
GROUP STYLES

Group Styles terdiri dari dua menu. Yaitu:
Heading Styles : berisi pilihan format judul/subjudul dari paragraf terpilih
Change Styles : berisi pilihan pengaturan tema paragraf
Group Editing

INSERT

Tab Insert digunakan untuk menyisipkan objek ke dalam
dokumen yang dikelola. Baik berupa objek gambar, tabel, Shape, dan
karakter spesial (Symbols). Bahkan dengan tab Insert tersebut, user bisa menyisipkan link ke file yang berada di luar dokumen, bahkan ke internet.
Secara umum perintah yang terdapat di Ribbon Insert terdiri dari 7
Group perintah yang memiliki kesamaan fungsi. Beberapa Group yang
terdapat di tab ini adalah: (1) Pages, (2) Tables, (3) Illustrations, (4) Links, (5) Header & Footer, ( 6) Text, dan (7) Symbols.
A.Fungsi Icon Di Group Pages

|
KATA KUNCI
|
|
Cover Page
|
digunakan untuk menyisipkan serta memilih jenis halaman sampul.
|
|
Blank Page
|
untuk menyisipkan halaman kosong baru dalam suatu file dokumen
|
|
Break Page
|
untuk memisah suatu halaman file dokumen
|
Cover Page dibutuhkan saat user ingin membuat halaman sampul
dari suatu file yang sedang digarap, merupakan fitur teranyar MS. Word
yang sudah built-in sejak MS Word rilisan 2007 yang lalu. User bisa
memilih bentuk sampul serta melakukan setting seperlunya, jadilah
halaman sampul yang formal tanpa mengurangi nilai estetika.
Sedangkan Blank Page digunakan untuk membuat halaman kosong
baru. Ini sangat membantu user saat pengelolaan dokumen harus pindah ke
halaman baru, padahal baru setengah halaman yang terisi teks. Jadi user
tidak perlu menekan Enter ratusan kali untuk mendapatkan halaman baru.
Ini sesuai dengan visi MS. Word seabgai aplikasi perkantoran yang
simpel, praktis dan efisien.
Break Page sangat dibutuhkan terutama saat user ingin
memisahkan beberapa paragraf menjadi dua halaman. sebagai ilustrasi,
dalam suatu dokumen teridiri dari 10 paragraf yang berjejal di satu
halaman saja, terus user ingin menjadikannya sebagai dua halaman, maka
user cukup meletakkan kursor di bagian akhir paragraf yang ingin
dijadikan halaman pertama, klik icon Break page. Maka paragraf sesudah
tanda kursor tadi akan berpindah ke halaman berikutnya. Bila dalam hal
ini user menggunakan icon Blank Page, maka antara paragraf sebelum
kursor dan setelahnya akan terpisah dengan satu halaman kosong.
B. Fungsi Icon di Group Tables

|
KATA KUNCI
|
|
Insert Table
|
untuk menyisipkan tabel melalui dialog Insert Table
|
|
Draw Table
|
untuk menyisipkan tabel dengan cara menggambar di halaman dokumen
|
|
Convert Text to Table
|
digunakan untuk menjadikan teks terpilih berada dalam tabel
|
|
Excel Spreadsheet
|
untuk menyisipkan tabel dalam bentuk lembar kerja Excel
|
|
Quick Table
|
untuk menyisipkan tabel instan yang sudah tersedia jenis dan bentuknya di dalam MS. Word 2010
|
Saat user meng-klik icon Table, akan muncul flyout yang
berisi perintah-perintah tersebut dengan judul Insert table. Pada
pilihan pertama terdapat built-in tabel. Disini user cukup memilih
jumlah tabel dengan menggerakkan pointer secara diagonal dan diakhiri
dengan klik kiri mouse untuk menerapkan jumlah tabel terpilih. Disini
jumlah tabel terbatas dalam 10 tabel.
Insert Table… digunakan untuk menyisipkan tabel melalui
dialog box. User perlu menentukan jumlah kolom ke samping di area Number
of Columns serta mengisi kotak Number of Rows untuk menentukan jumlah
kotak ke bawahnya. Disini jumlah tabel maupun kolom tidak dibatasi, jadi
user dapat menyisipkan tabel sepuasnya melalui perintah ini.
Draw Table berfungsi untuk menyisipkan tabel dengan
menggambar secara manual di area dokumen. Saat icon ini di-klik, pointer
mouse langsung berupa menjadi pensil yang dinamis. Drag secara diagonal
untuk membuat gambar tabel berbentuk kotak. Bila di-drag secara
diagonal akan membentuk garis lurus namun tidak melupakan ekstensinya
sebagai tabel. Bila user membuat garis ini secara berurutan, maka spasi
antar garis yang dibuat akan menjadi area dalam suatu tabel.
Convert Text to Table digunakan untuk mengkonversi atau
mengubah paragraf terpilih menjadi berbentuk tabel. Disini program
berjalan secara stereotip. Program hanya melihat adanya jejak tombol Tab
dan Enter di keyboard. Bila hanya ada dua paragraf yang terseleksi maka
hasilnya hanya ada dua kotak atas-bawah. Apabila teks yang terseleksi
terdiri dari dua paragraf yang spasinya menggunakan tab, maka hasilnya
terdapat dua kolom ke samping dan dua baris ke bawah.
Excel Spreadsheet digunakan untuk menyisipkan tabel dengan
format lembar kerja Excel. dengan fitur ini user dapat memasukkan rumus
fungsi layaknya di lembar kerja Excel. Jadi, user dapat menghadirkan
spesifikasi Excel biarpun sebenarnya sedang bekerja di aplikasi word
processor.
Quick Tables berfungsi untuk menyisipkan jenis tabel sesuai
jatah yang tersedia di MS. Word 2010 ini. User dipersilahkan untuk
memilih jenis dan tema tabel yang diinginkan. Dalam menu tersebut user
dapat memilih desain kalender dll. sesuai bentuk yang tersedia.
C. Fungsi Icon di Group Illustrations

KATA KUNCI
| Picture | digunakan untuk menyisipkan gambar yang tersimpan di komputer |
| Clip Art | untuk menyisipkan gambar-gambar ilustrasi yang tersedia di library program |
| Shapes | digunakan untuk menyisipkan objek gambar autoshape |
| SmartArt | digunakan untuk menyisipkan gambar dalam bentuk organization |
| Chart | digunakan untuk menyisipkan diagram |
Picture merupakan perintah yang digunakan untuk menyisipkan
gambar yang tersimpan di komuter atau di media removable lainnya. Dengan
ini user dapat menyisipkan gambar atau foto. Saat user menggunakan
perintah ini, user akan masuk ke jendela penjelajahan file untuk
mengakses gambar di lokasi tertentu yang ingin disisipkan ke lembar
dokumen.
Clip Art digunakan untuk menyisipkan gambar-gambar clip
untuk tujuan ilustrasi yang berkaitan dengan tema yang dibahas dalam
dokumen. Di samping itu, gambar Clip Art dapat berfungsi sebagai elemen
pemanis dari dokumen yang tergarap, tentunya sesuai dengan yang tersedia
di library program. Namun demikian user dapat mengunduhnya dari situs
resmi Microsoft Corporation.
Shapes digunakan untuk menyisipkan objek geometris yang
telah memiliki bentuk, seperti segitiga, lingkaran, bintang, segi empat,
dll. Bisa dibayangkan, betapa sulitnya membuat gambar lingkaran dengan
mengandalkan garis yang dibuat secara manual. Namun fakta berkata
sebaliknya karena adanya fasilitas Shape ini. User dapat membuat objek
lingkaran yang ideal dengan cukup menyisipkannya melalui Shape tersebut.
SmartArt merupakan fitur jelmaan Organization Chart di Word
2003 yang kini diamputasi di MS Word 2007 ini. Tak sekedar berubah nama.
Siluman fitur 2003 ini memang sarat dengan objek inovatif dengan sosok
tiga dimensi sebagai andalan. SmartArt berisi fitur untuk membuat gambar
terstruktur yang lebih bersifat ilustratif. User bisa membuat ilustrasi
jenis-jenis binatang melalui fasilitas ini.
|
D. Fungsi Icon di Group Links

KATA KUNCI
|
|
Header
|
digunakan untuk mengatur kepala halaman suatu file
|
|
Footer
|
digunakan untuk melakukan setting terhadap kaki halaman suatu file
|
|
Page Number
|
digunakan untuk melakukan setting terhadap homor halaman
|
Header digunakan untuk mengatur kop atau kepala halaman
suatu file. Biasanya suatu dokumen resmi perlu dibubuhi kop dari suatu
organisasi. Dengan fasilitas Header tersebut, user dapat memberikan
serta mengatur format header. Disitu terdapat beberapa format Header
yang sudah built-in. User dapat memilih salah satunya yang sesuai.
Footer digunakan untuk mengatur atribut suatu halaman berupa
kaki halaman. Biasanya di bagian footer berisi nomor halaman serta
atribut komplementer lainnya. Seperti halnya header.
F. Fungsi Icon di Group Text

|
KATA KUNCI
|
|
Text Box
|
digunakan untuk menyisipkan kotak yang dapat diisi dengan teks
|
|
Quick Parts
|
digunakan untuk mengatur teks otomatis dll
|
|
WordArt
|
digunakan untuk menyisipkan teks bergaya artistic
|
|
Drop Cap
|
digunakan untuk menyisipkan huruf kapital besar pada awal paragraph
|
|
Signature Line
|
digunakan untuk menyisipkan tanda tangan digital
|
|
Date & Time
|
digunakan untuk menyisipkan tanggal dan waktu terkini
|
|
Object
|
digunakan untuk menyisipkan objek dengan ekstensi OLE
|
Text Box berfungsi untuk menyisipkan kotak teks sesuai
dengan pilihan yang tersedia di menu tersebut. dengan ini user tidak
perlu menyisipkan objek Shape yang kemudian di-Add text. Disini user
juga bisa melakukan setting seperlunya terhadap Text Box yang telah
disisipkan.
Quick Parts merupakan menu yang menyediakan
perintah-perintah, antara lain : (1) Autotext digunakan untuk mengatur
teks otomatis, (2) Document Property untuk mengatur atribut dokumen
[titel, tag, dll] (3) Field digunakan untuk menyisipkan Field atau judul
tabel [dapat diset sebagai nomor otomatis sebagaimana di Access dan di
Excel] (4) Building Blocks Organizer digunakan untuk mengatur seputar
partikulasi Quick Parts (5) Save Selection to Quick Parts Gallery
digunakan untuk menyimpan pemformatan dari teks terpilih ke dalam Quick
parts Gallery.
WordArt digunakan untuk menyisipkan teks bergaya artistik.
Dengan fasilitas ini user bisa menyisipkan tulisan-tulisan artistik 3
dimensi dan efek-efek lainnya. User akan diminta untuk memilih salah
satu jenis Wordart, kemudian mengetikkan teks setelah terdapat perintah
“Your Text here” dan dengan satu langkah lagi user sudah membuat teks
dengan gaya dan efek yang fantastik.
Drop Cap digunakan untuk menysipkan huruf kapital dengan
ukuran lebih besar di awal suatu paragraf. Disini lagi-lagi user
disuguhi menu pilihan untuk mengambil salah satu bentuk Drop Cap yang
diinginkan.
Signature Line digunakan untuk menyisipkan anda tangan digital melalui layanan khusus yang disediakan Microsoft Corporation.
Date & Time digunakan untuk menyisipkan tanggal dan
waktu terkini sesuai dengan tanggal dan waktu yang berlaku dalam sistem.
dengan ini user tidak perlu lagi mengutak-atik kalender atau bahkan
membeli jam tangan hanya untuk membubuhkan tanggal dan waktu di surat
undangan. Gunakan perintah ini untuk memasukkan waktu dan tanggal
terkini di komputer.
Object digunakan untuk menyisipkan objek embedded, berupa
objek yang dapat dprogram sehingga dapat menjalankan script tertentu.
Objek yang dapat disisipkan dari perintah ini harus berupa objek dengan
ekstensi OLE atau Object Linked Embedded.
G. Fungsi Icon di Group Symbols

Equation: digunakan untuk menyisipkan simbol-simbol persamaan, terutama dalam bidang matematika.
Symbol: digunakan untuk menyisipkan karakter khusus

.Icon perintah yang terdapat di Tab Page Layout digunakan untuk
pengaturan tataletak halaman dokumen Word. Tab ini terdiri dari 5 Group
perintah, yaitu : (1) Themes, (2) Page Setup, (3) Page Background, (4) paragraph, dan (5) Arrange.
A. Icon Perintah di Group Themes

| KATA KUNCI |
|
Themes
|
digunakan untuk memilih tema halaman yang meliputi warna halaman berikut warna hurufnya.
|
|
Color
|
digunakan untuk mengatur warna tema halaman.
|
|
Fonts
|
digunakan untuk mengatur tema huruf yang akan diterapkan ke halaman dokumen aktif.
|
|
Effect
|
digunakan untuk mengatur tema efek terhadap objek Shape yang terdapat di halaman dokumen.
|
Menu Themes menyediakan sejumlah bentuk tema halaman secara
praktis. Dengan fitur ini user dapat dengan mudah membuat dokumen
artistik tanpa harus profesional di bidang setting layout
Colors berfungsi untuk memilih warna tema dengan urutan
warna secara hierarkis. Pun juga, user dapat men-custom sendiri warna
tema tertentu melalui menu ini
Menu Fonts secara spesifik digunakan untuk memilih tema huruf. User disediakan jatah tema huruf yang akan diterapkan ke halaman dokumen
Menu Effects bergerak khusus di bidang pemberian tema efek terhadap objek geometris di halaman dokumen.
B. Icon Perintah di Group Page Setup
Menu-menu yang terdapat di group Page Setup disediakan untuk
melakukan pengaturan halaman, yakni dalam bidang ukuran kertas, margin
halaman, pengaturan kolom teks, dll. Halaman dokumen dapat diatur sesuai
dengan keinginan user, terutama untuk melakukan sinkronisasi dengan
jenis dan ukuran kertas yang akan digunakan nantinya. Adapun menu
perintah yang terdapat di group Page Setup yaitu : (1) Margins, (2)
Orientations, (3) Size, (4) Columns, (5) Breaks, (6 ) Line Numbers, dan
(7) Hypenation.

| KATA KUNCI |
| Margins | digunakan untuk mengatur batas teks di halaman dokumen. |
| Orientation | digunakan untuk mengatur posisi kertas. |
| Size | digunakan untuk mengatur ukuran halaman. |
| Columns | digunakan untuk mengatur jumlah kolom teks. |
| Breaks | digunakan untuk mengatur kontinuitas halaman maupun kolom teks. |
| Line Numbers | digunakan untuk mengatur kontinuitas nomor baris teks. |
| Hypenation | digunakan untuk memisahkan suku kata dengan tanda hubung secara otomatis.
Menu Margins digunakan untuk mengatur batas teks
di halaman dokumen. Dengan menu ini user dapat mengatur sendiri ukuran
batas teks sebelah kanan, kiri, atas, dan bagian bawah halaman. Di menu
ini user telah disediakan bentuk margin bentuk standar. Namun user tetap
berpeluang untuk melakukan kustomisasi terhadap file dokumen
garapannya.
Sedangkan menu Orientations digunakan untuk
mengatur posisi kertas sesuai keinginan pengguna. Disini hanya terdapat
dua pilihan, yaitu potrait untuk posisi kertas tegak dan landscape untuk
posisi kertas datar.
Menu Size digunakan untuk mengatur ukuran halaman
dalam rangka adaptasi dengan kertas yang nantinya akan dijadikan media
cetak. Di menu ini user telah disediakan beberapa ukuran kertas standar
namun ia tetap berkesempatan untuk mengkustomisasi ukuran sesuai dengan
keinginan.
Menu Columns digunakan untuk mengatur jumlah kolom
teks pada dokumen yang tengah digarap. Dengan menu ini user dapat
menjadikannya dua kolom, tiga kolom, dll. Di bagian ini MS. Word juga
memberikan satu peluang bagi user untuk melakukan kustomisasi terhadap
kolom teks dari dokumen yang digarap.
Menu Breaks digunakan untuk memisahkan halaman,
kolom teks, dll. Menu ini sejatinya sudah punya lokasi di ribbon Insert
namun masih juga pesan tempat di ribbon Page Layout ini. Rupanya MS.
Word punya setumpuk alasan mengapa menu ini muncul dua kali di tempat
yang berbeda. di ribbon Insert icon ini berupa perintah langsung untuk
memisahkan suatu halaman. Namun di ribbon Page Layout, icon ini justru
berupa menu pilihan. Di dalamnya terdapat beberapa perintah yang
mendukung untuk memisahkan halaman, memisahkan kolom teks, bahkan untuk
mengakhiri seksi tulisan. Selain itu, juga menyediakan fasilitas untuk
men-sett nomor halaman, juga berisi perintah untuk melanjutkan kembali
format yang telah di-break sebelumnya.
Line Numbers digunakan untuk pengaturan seputar
nomor baris dalam dokumen. Sering user dibuat kewalahan saat melakukan
pengelompokan dua penomoran yang berbeda, namun nomornya justru
berkelanjutan dari kelompok sebelumnya. Dengan menu ini user hanya perlu
menyeleksi sekelompok baris penomoran, masuk ke menu ini dan klik
perintah Restart Numbering, maka kelompok terseleksi tadi sudah menjadi
dua kelompok penomoran yang berbeda. User juga bisa melanjutkan dari
penomoran sebelumnya meskipun sudah terpaut beberapa paragraf lain.
Sedangkan menu Hyphenation digunakan untuk memisah
suku kata secara otomatis dengan tanda hubung saat kata kompleks
(terdiri lebih dari dua suku kata) berada di akhir baris. Kolom yang
sempit dan format teks rata kanan-kiri menyebabkan jarak antar kata
kurang ideal. Apalagi didominasi kata kompleks. Hyphenation menangani
perkara ini. Ia akan melakukan idealisasi jarak antar kata dengan cara
memisah partikel kata dengan tanda hubung dan menyisipkan suku kata
setelah tanda hubung ke baris berikutnya secara otomatis, dan
menggabungkannya kembali bila area cukup luas, dalam rangka idealisasi
jarak antar kata. Seleksi teks dimaksud atau seluruh teks di dokumen,
lalu manfaatkan perintah Hyphenation ini, dan pilih Automatic. Maka
Hyphenation akan bekerja sesuai dengan job description-nya.
|
C. Icon Perintah di Group Page Background
Perintah-perintah di group Page Background digunakan untuk mengatur
latar belakang halaman file dokumen yang sedang digarap. Ada tiga menu
perintah: (1) Watemark (2) Page Color, dan (3) Page Borders.

| KATA KUNCI |
| Watermark | digunakan untuk memberikan efek tanda air di belakang teks. |
| Page Color | digunakan untuk mengatur warna latar halaman. |
| Page Borders | digunakan untuk mengatur garis tepi halaman. |
Watermark atau tanda air sangat berguna saat suatu
dukumen akan dipublikasikan hanya sebagai contoh dari dokumen aslinya.
Agar bisa dibedakan antara dokumen “kelinci percobaan” tersebut dengan
aslinya maka user dapat membubuhi tanda air berupa tulisan
remang-remang di belakang teks. Selain itu, menu perintah tersebut juga
digunakan untuk menghilangkan tanda air yang telah disematkan. Bahkan,
disini user diberi kewenangan untuk mengkustomisasi tanda air di
latarbelakang halaman. Watermark juga berguna untuk memberikan pesan
tertentu di halaman latar.
Page Color digunakan untuk mengatur warna latar
halaman dokumen tergarap. Disini user disuguhi sejumlah pilihan warna
opsional sebagai warna latar dokumen yang tengah diaktifkannya. Selain
itu, user juga diberi peluang untuk masuk ke opsi lanjutan bila ingin
mengatur warna latar dokumen garapannya secara lebih spesifik lagi.
Jadi, dengan ini suatu dokumen menjadi lebih berwarna, sebagaimana hidup
ini yang penuh warna-warni. Cuma yang perlu dicatat bahwa user perlu
melakukan sinkronisasi antara teks dengan warna latar yang diinginkan.
Bila warna teks yang dipilih berwarna gelap, usahakan agar memilih warna
background yang agak cerah. Demikian juga sebaliknya. Jadi, antara
warna background dengan warna teks harus kontras, namun jangan terlalu
norak.